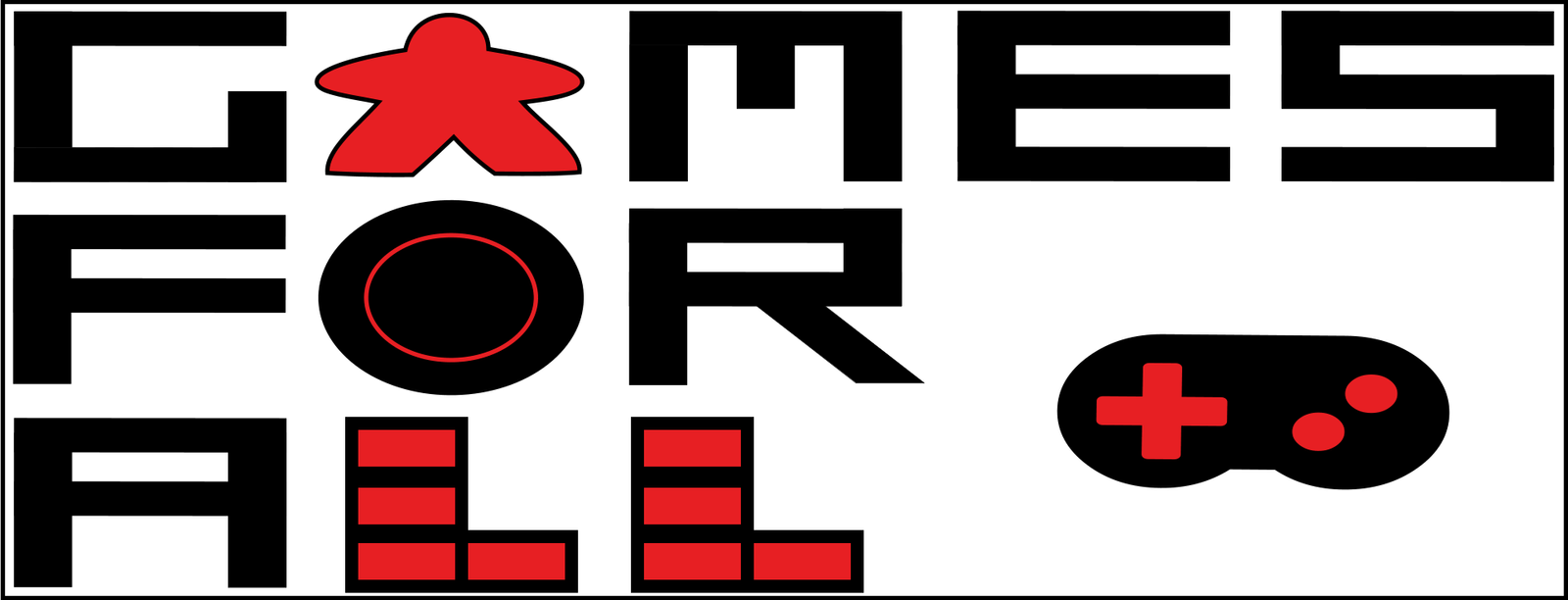In my Fortnite review my parental warning was about microtransactions. As if to prove my point that it’s something to be very aware of something happened this week that made me want to share with you how to protect yourself and your children when on consoles.
Earlier this week I visited my grandmother in law at her care home and I was wearing a cheesy t-shirt that referenced the fact I play video games. As I walked in the nurse clocked it and asked me if I could help her out. Her 14 year old son had managed to spend almost her entire pay packet for the month on microtransactions for a game without her knowing! Whilst this may seem ridiculous to you it happens more often than you’d think. Here’s some examples from a quick Google search:
A 19 year old who spent over $17000 on a game
The father who is fighting Apple to get £3700 back after his son used microtransactions
£350 spent in a short time by a 5 year old
The list goes on and on. I wouldn’t be suprised to hear that some of you readers have had this problem as well.
How can you avoid this? I’m going to go through the 3 main consoles on the market currently to help you with this. Whilst I’m at it I’ll talk about the parental controls that you can access for each console too.
PlayStation 4
Sony does have a section on this on their help page, but its spread over multiple pages and you need to know what you are looking for, so hopefully this will help you understand it better!

The first thing to do is make sure your children don’t have an adult account. To do this turn the console on and go into their account. It’ll either log on and show you a list of games and applications as shown above or will reopen whatever the last game your child was playing. If this happens short press the stylised P button on the remote to get to the main menu (shown above).
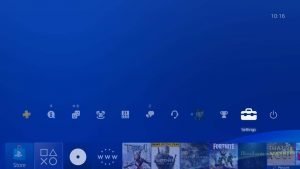
First check if they have an adult account or a child account. To do this press up on the left stick then right until you reach settings, click it then find parental controls. If all you can see on it is Restrict Use of PS4 Features then you’re fine. If you want to double check this then you can also go back into settings (circle key goes back) and into PSN/Account Management – Account Information. If there is no Wallet option then it’s a child account. If there is the Wallet option you can go into this and remove your card details – this will prevent other adults on the system accidentally using your card as well as give you an extra step you need to follow before any impulse buys!
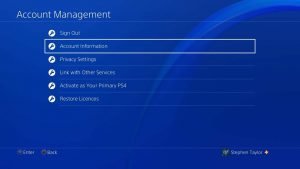
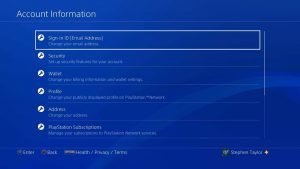
If its an adult account they have then you need to go to PSN/Account Management – Account Information – Sign-In ID (Email Address). It’ll ask you to enter the account’s password, you should know this but otherwise get your child to enter it. Change the email address to one you have access to and your child doesn’t.
Pro tip – assume your child DOES have access to your current email address and DOES know your regular password. Make a new one on Gmail solely for this purpose and use a new password you haven’t used previously – not a variation on on one you already have.
An email will come through to that address with a link in it, click that link then go on the console again, back into the settings menu you’ve just been to. But this time go to security and password. Put in the current password and then put a new one in(bear in mind the tip above). You now have control of this account.
Then to make sure they can’t just create another account you need to go into the settings menu and click the PS4 System Restrictions.
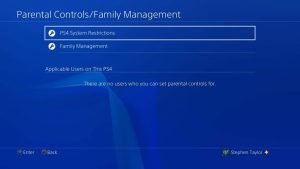

Then you can set it up to not allow the creation of new accounts on the PS4 without your permission, though I would strongly recommend changing the system passcode (the default is 0000) in order to stop your child from changing this setting. From here you can go back in the settings menu to parental controls and set up the family accounts.
To do this you click add family member and create new user. You then make an account for them by putting in their name and date of birth. You then have the ability to control what they can and can’t do. It takes you through all of the options as shown in the next few pictures.
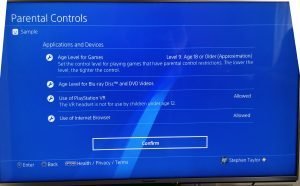
First it gives you the options to limit what age rating of games your child can access as well as BluRay/DVDs (though this only works if the console can detect what the film is when the disk is inserted). You can prevent them from using PSVR if you have it and you can prevent them browsing the internet if you like.
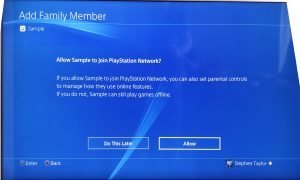
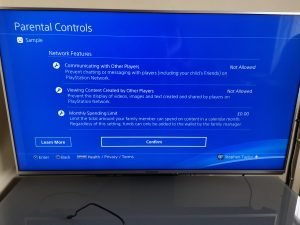
By allowing connection to the Playstation network it opens a selection of options on this page that allow you to limit who they can talk to and what they can view whilst online. I would suggest setting these to friends only and then you personally monitor who they have added as friends.
There is also the spending limit option. This lets you set how much they can spend a month. If you don’t want them to spend anything then set it to 0. Otherwise it gives you more control of what’s happening with your finances.
 It also will ask you to set the time zone and then you can set play time options.
It also will ask you to set the time zone and then you can set play time options.
To access these again you open the family manager, click on their name and then Applications/Devices/Network Features. It also have play time limiting as an option for you there.
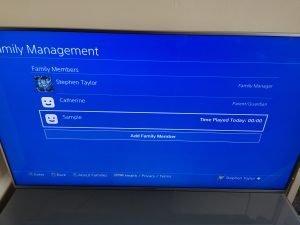
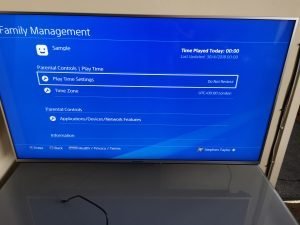
Xbox One
Like Sony, Microsoft do have help pages about this but they are, in a word, rubbish! So hopefully this can help. Images taken from Hungry Gamers, their video shows you how to do this too.
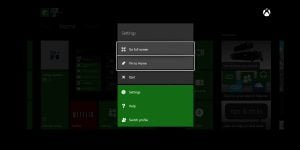
Turn the console on and once you are on the homepage you can press the button on the controller that looks like 3 lines, that will bring up an options menu on which one of the options is called ‘Settings’ click on this and it will take you to the settings page.
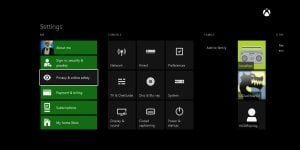
From here you want to go onto Privacy and Online Safety where you will see the Family settings to the right. First you want to add your children to your account as part of your family. You can then click on their profile picture and it will allow you to set up their privacy and online safety. There are presets for child accounts and teen accounts, but I would suggest customising them yourself so you know exactly what you have set up.
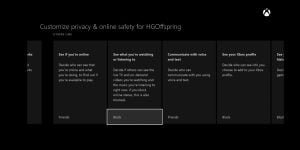
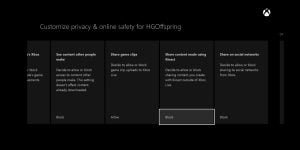
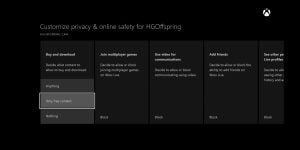
It will give you a large list of things to decide on. My main sugggestions would be on Buy and Download only give them access to free things, change voice chat to friends only, and also you may want to limit their ability to see things created by others, or others to see the things they create.
You can make it that they can add friend,s but it has to be approved by you first. This is also strongly recommended.
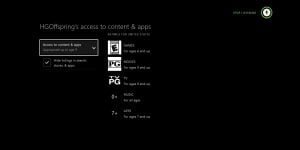
Finally when you click on their profile picture as well as sorting out their privacy you can also change their access to media based on age ratings.
The main thing with this is to check what their age is set to, the settings only work for those under 18, so when you look at their account make sure the date of birth is set correctly.
Nintendo Switch
Nintendo have actually released a video that explains how to do all these things on the Switch really well, so I’ll hand over to Bowser to help you out!